Share Orgvue insights seamlessly in Power BI via Orgvue APIs
A typical requirement is to share Orgvue-generated insights across extended stakeholder audiences. Stakeholders are typically not Orgvue users, and want to consume insights through the established visualization tools used for reporting business performance.
Typical scenarios include:
- Agreeing the baseline size, cost, and structure of the organization at the start of a transformation project
- Sharing PMO status updates during a transformation project
- Gaining buy-in to the designed ‘to be’ organization, illustrating how this compares to the ‘as is’ baseline
- Monitoring the size, cost, and structure of the organization on an ongoing basis
A critical must-have is up-to-date data which refreshes automatically. A great way to this is by setting up a REST API connection to Orgvue data in Power BI, using Orgvue APIs.
Example dashboard built in Power BI using Orgvue data:
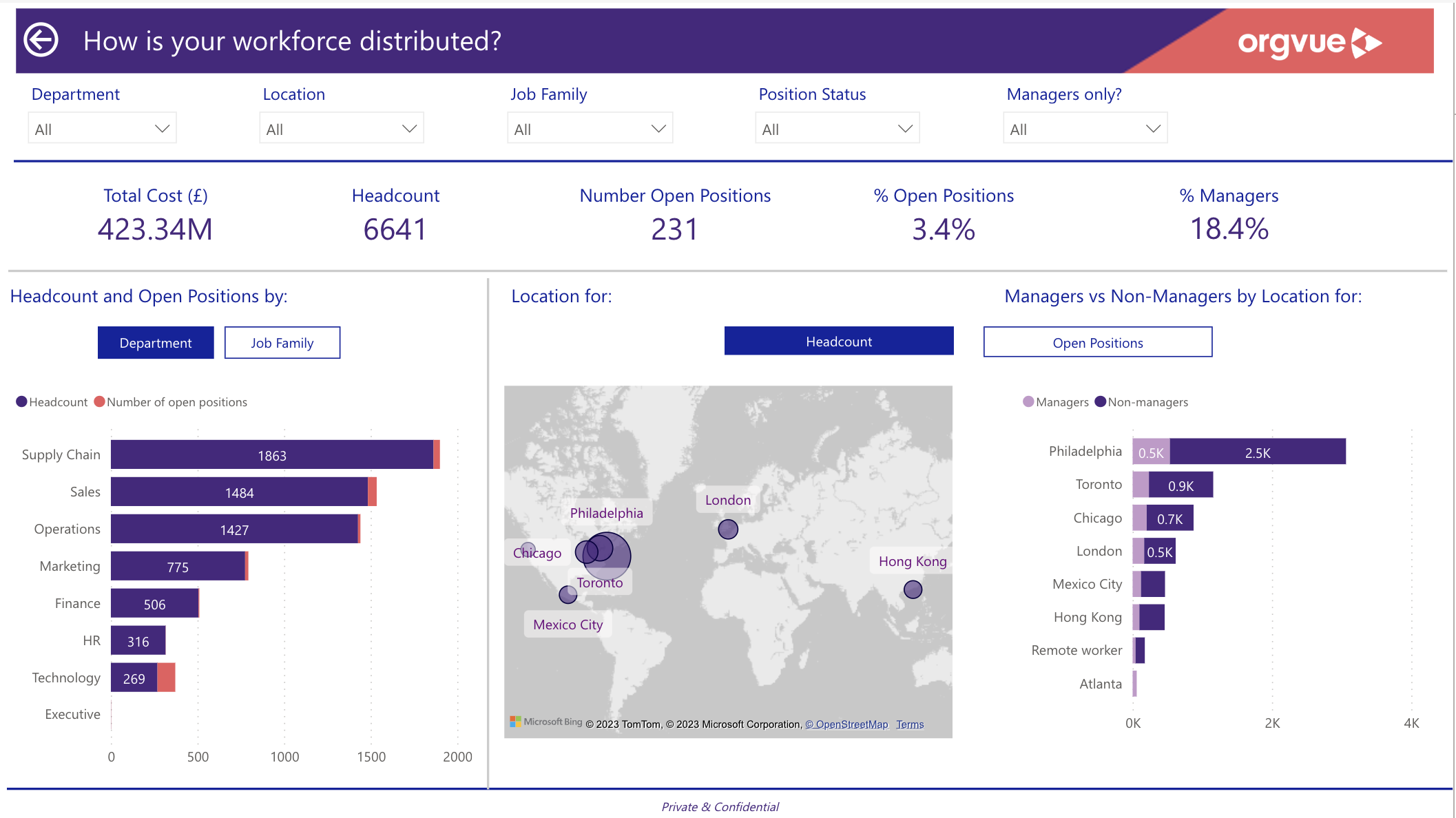
How to configure the data connection
1 - Generate an API Token
The first part of this process is to gather all relevant connection details in Orgvue. We will give a brief overview of the process.
However, for a step-by-step guide, please Setting Up your API connection
To generate a bearer token, you first need to enable tokens for your admin user in the user management section of Orgvue.
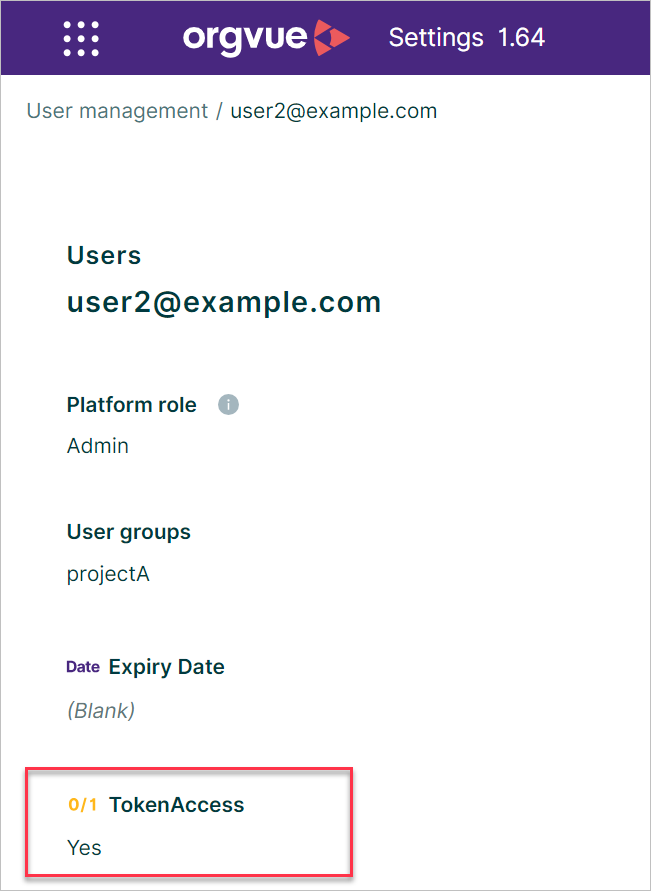
Next, navigate to the token management page to get your token value.
The token management page is specific to your environment; the base URL you need is the same as when you log into your orgvue tenant, for example https://orgvue.eu-west-1.concentra.io/ to which you add the suffix ‘tokens’ , for example https://orgvue.eu-west-1.concentra.io/tokens .
Go to the for the current base URL
Generate a token, copy its value and save it temporarily somewhere safe.
2 - Obtain your Base URL, Tenant ID, & Dataset ID
In order to integrate into Orgvue you will require the Base URL along with your Tenant ID and Dataset ID that can be found at the following addresses
- Base URL
- via tenant listing page
- Dataset ID via Dataset Metadata Page or the "List datasets" endpoint
The base URL for the API connection should be the same as the page where you created your token and the same as when you log into orgvue. For example, it could be https://orgvue.eu-west-1.concentra.io.
You then need your “Tenant ID”, again visible in your URL when you log into Orgvue, and the “dataset ID”.
The URL is constructed as follows: `https://orgvue.eu-west-1.concentra.io/api/v1/TENANT_ID/datasets/DATASET_ID/items``
You are now ready to set-up the API connection to the Orgvue dataset.
3 - Set-up the API connection in Power BI
Navigate to “Get Data” and select the “Web” data source.
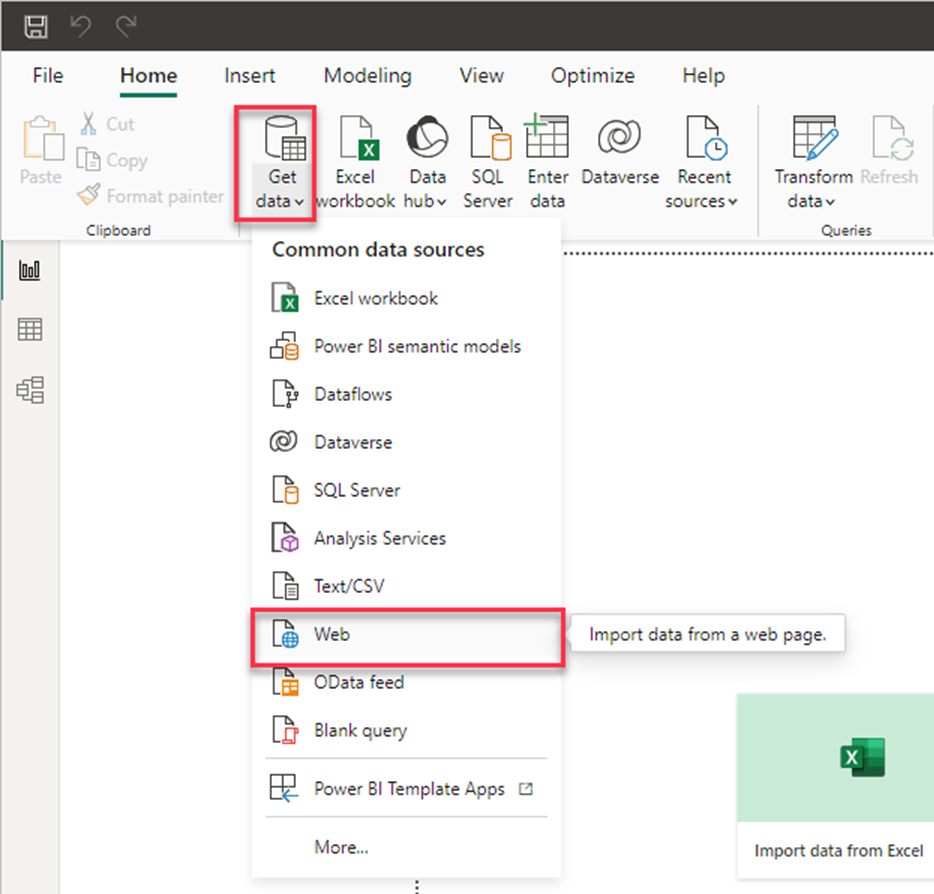
A prompt will appear to provide the URL:
- Select the Advanced option,
- Paste the URL you created Step 2 Above
- Add 3 headers at the bottom of the prompt window
- Select Content-Type and the value: application/json; charset=UTF-8
- Select Authorization and enter the string constructed as follows; Bearer XXX where you need to replace XXX with the bearer token value you saved earlier
tip
If the Authorization option is not available in the request headers dropdown to select, then simply add it by typing into the cell
- Select Accept-Encoding and enter the value: gzip
- Select OK
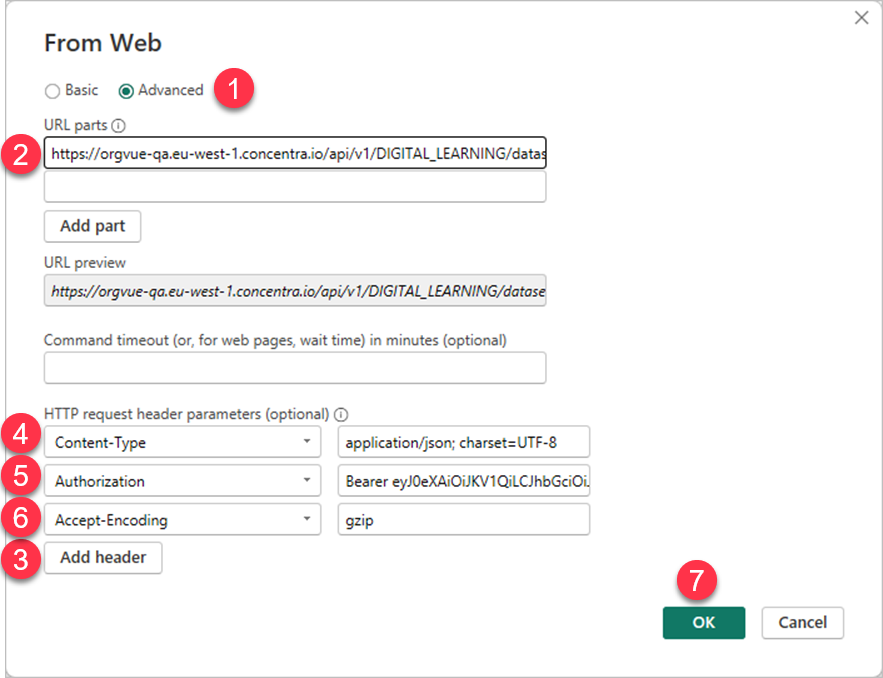
If a second prompt window appears. Select the longest URL, which ends with ‘items’.
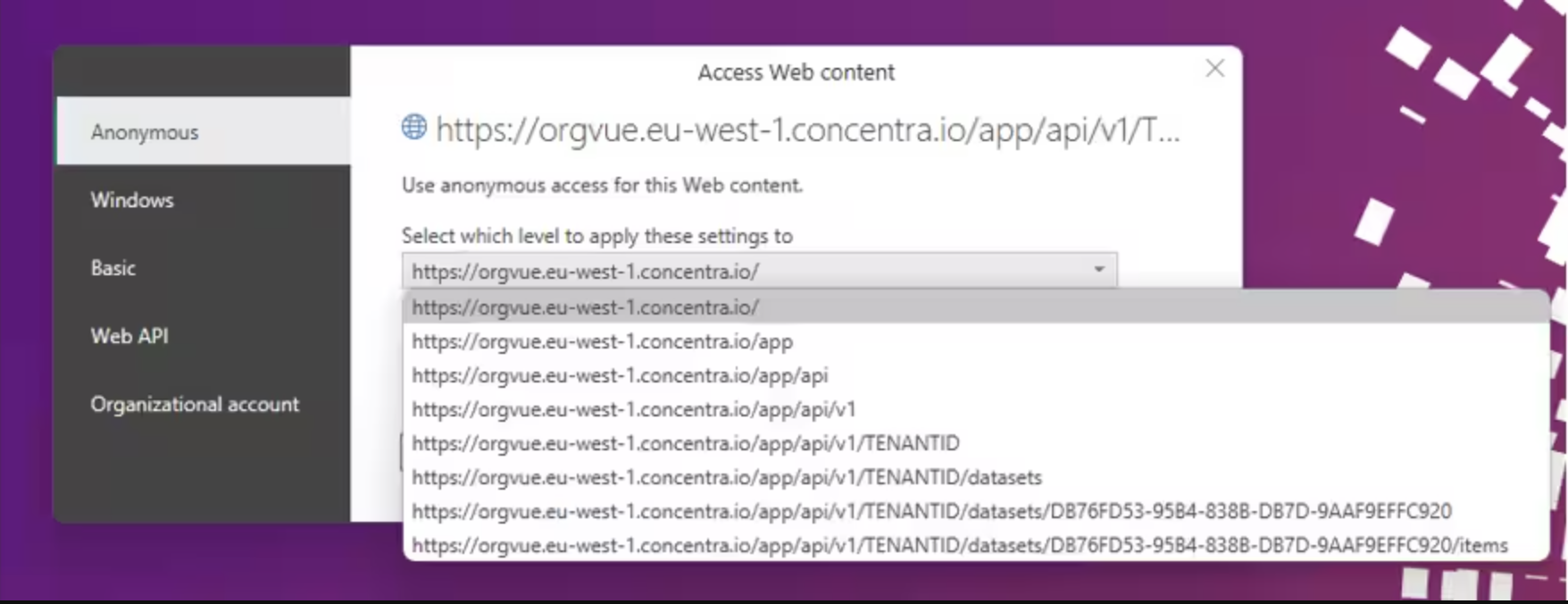
You are now ready to start building visualisations using your Orgvue data in Power BI.
You can build, publish, share and schedule refreshes to automate the insights from your orgvue data!
References:
- Data refresh in Power BI https://learn.microsoft.com/en-us/power-bi/connect-data/refresh-data